Para ver una versión actualizada de esta entrada visita el blog de mi nuevo sitio www.dataXbi.com
Get External Data, es el primer grupo de opciones de la pestaña Power Query y nos permite obtener datos de diferentes origenes de datos.
La opción Online Search, primera de este grupo, nos permite hacer búsqueda de datos tanto públicos como de nuestra organización.

Al hacer clic en esta opción, se abrirá la pestaña Search de la cinta de opciones. La ventana se divide en 4 regiones:
 |
Menú Search | |
 |
Barra de Fórmulas | |
 |
Panel de búsqueda | |
 |
Panel de resultados |
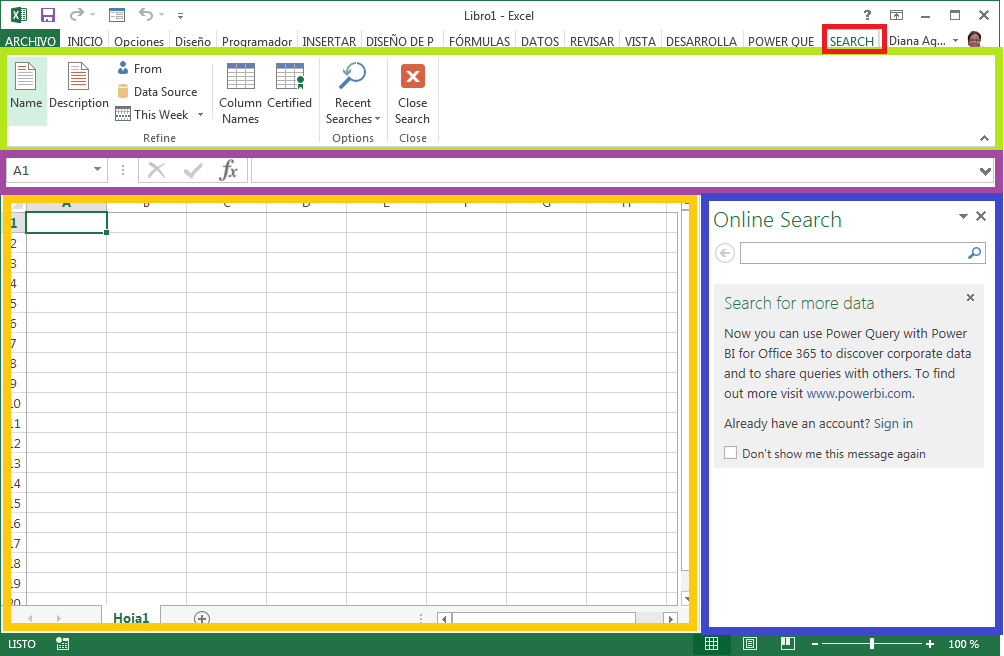
Menú Search
El menú Search esta formado por 3 grupos de opciones: Refine, Options y Close
Grupo Refine
Nos permite filtrar nuestra búsqueda a partir de distintos criterios:- Name (limita los resultados a tablas y consultas que tengan un nombre determinado)
- Description (limita los resultados a tablas y consultas que tengan la descripción especificada)
- From (solo muestra resultados que provengan de personas o páginas web especificas)
- Data Source (muestra resultados que provengan de determinada fuente de datos )
- This week (muestra resultados de acuerdo a la fecha de actualización)
- Column Names (muestra resultados que contengan nombres de columnas especificados)
- Certified (muestra solo resultados que estén certificados)
Veamos un ejemplo en el que filtraremos por el nombre tabla o consulta (world cup) y por el nombre de columna (winners).
Seleccionaremos la opción de menú Name. En el panel de búsqueda se añade el criterio name.

Escribiremos world cup como nombre del tema a buscar

A continuación seleccionaremos en el menú la opción Column Names

En el panel de búsqueda escribiremos winners en el nombre de la columna y a continuación haremos la búsqueda.
Como resultado obtendremos 250 fuentes de datos que contienen los criterios seleccionados.

Si no hubieramos fijado estos criterios de búsqueda, las fuentes de datos encontradas serían 9074 como se muestra debajo, en otra búsqueda.

Grupo Options
Permite seleccionar la fuente de datos a partir de búsquedas recientes.Esta opción nos mostrará una lista con las últimas fuentes de datos que hemos utlizado, podemos escoger una de ellas.

Grupo Close
Permite cerrar la ventana de búsqueda.Panel de búsqueda
Nos permite hacer la búsqueda de datos públicos y corporativos por temas o fuentes de datos.
Para descubrir datos corporativos, debe poseer una cuenta de Power BI que le permita acceder a los datos de su organización.
Para descubrir datos públicos solo debe especificar la fuente o el tema sobre el que desea realizar la búsqueda. En nuestro ejemplo hacemos una búsqueda de por tema: world cup

Como resultado de la búsqueda se mostrarán el total y una lista páginada de las fuentes de datos encontradas. En el ejemplo se han encontrado un total de 9074 fuentes públicas que hacen referencia al tema world cup.

Situando el cursor sobre cualquiera de las fuentes de datos podemos ver los datos contenidos y las propiedades de la fuente.

Debajo podemos ver algunas propiedades de los datos como: el nombre de la fuente (Wikipedia), la fecha de actualización de los datos (30 de mayo de 2014), una tabla con los datos, el número y nombre de columnas de la tabla y de los origenes de los datos.(http://en.wikipedia.org/wiki/FIFA_World_Cup).
El botón Load permite cargar los datos a una hoja Excel (Load) o a Power Pivot (Load To...)
El botón Edit permite transformar los datos antes de cargarlos. La transformación se realiza en el Editor de Consultas, que veremos en la próxima entrada.

Si seleccionamos la opción Load se mostrará una ventana que nos irá indicando el estado de la carga de los datos en Excel. Esta ventana se cerrará de forma automática cuando el proceso haya terminado.

Seguidamente se abrirá la pestaña Diseño de la cinta de opciones y se mostrará una nueva hoja Excel con una tabla que contendrá los datos.
Menú Diseño
Las opciones del menú Diseño nos van a permitir modificar la tabla de resultadosEl grupo Propiedades
Nos permite modificar el nombre y el tamaño de la tabla.
Si queremos modificar el nombre de la tabla Excel seleccionaremos la caja de texto que contiene el nombre de la tabla y lo sustituiremos con el nombre deseado. Recuerde tener en cuenta las restricciones para los identificadores.
Para redefinir el tamaño de la tabla utilizaremos la opción Cambiar tamaño de la tabla.

Se abrirá una ventana que nos permitirá seleccionar el nuevo rango de datos de la tabla.

El grupo Herramientas
Nos permite realizar transformaciones a los datos de la tabla.
Opción Resumir con tabla dinámica
Permite ordenar y resumir datos complejos usando las tablas dinámicas de Excel.

Debemos definir los datos a utilizar (tabla o rango de celdas) y la hoja del libro en la que mostraremos los resultados.

Una vez hecho esto, se muestra la hoja Excel con la tabla dinámica y los campos de la tabla dinámica (las columnas de la consulta). Debemos seleccionar los campos que agregaremos al informe y arrastrarlos hasta el área correspondiente.

Si seleccionamos la columna Winners para el área Filas y Runners-up para el área Valores construiremos una tabla dinámica de paises ganadores de copas del mundo y la cantidad de veces que lo han hecho.

Opción Quitar duplicados
Elimina las filas duplicadas en una hoja.

Podemos especificar en que columnas buscar los datos que se repiten.

Opción Insertar segmentación de datos
Permite filtrar datos de manera interactiva

Para ello debemos seleccionar las columnas que utilizarán para segmentar los datos

Una vez seleccionadas las columnas, damos aceptar y se mostrará una ventana con los valores que utilizaremos para filtrar .

Escogiendo uno de los valores se mostrarán en la tabla solo los que se corresponden con la selección.

El grupo Datos externos de tabla
Permite configurar, actualizar y exportar los datos.
Opción Exportar
Permite exportar los datos a una lista de Sharepoint o a un diagrama dinámico de Visio.

Opción Actualizar
Permite actualizar los datos de la consulta.

Opción Propiedades de conexión
Nos permite configurar la conexión a las fuentes de datos.

Opción Propiedades del rango de datos
Permite ver y modificar las propiedades de los datos externos.
Opción Desvincular
Desconecta la tabla del servidor. Esta tabla no se mantendrá actualizada.
Grupo Opciones de estilo de tabla
Permite modificar elementos del estilo de la tabla tales como:
- añadir o eliminar filas de encabezado.
- añadir o eliminar filas de totales
- añadir o eliminar filtros a las columnas

Grupo Estilos de Tabla
Permite cambiar el estilo de la tabla por uno de los estilos predefinidos.
Panel Workbook Queries
Aparece a la derecha de la hoja Excel. Nos muestra la lista de consultas de nuestro libro.
Situando el mouse sobre cualquiera de las consultas del libro nos mostrará en una ventana los detalles de la consulta

Tendremos la posibilidad de cargar, editar o eliminar la consulta.

El menú contextual de la consulta
Haciendo clic en el botón derecho del mouse sobre alguna de las consultas se mostrará el menú contextual que conteniene las opciones anteriores.
Con este menú podemos:
- Editar la consulta
- Eliminar la consulta
- Actualizar los datos de la consulta
- Compartir la consulta
- Duplicar la consulta
- Referenciar la consulta
- Combinar consultas (mezclar y anexar consultas)
- Enviar al catalogo de datos de nuestra organización
- Mover la consulta de lugar
- Mostrar la selección
- Ver las propiedades de la consulta ( nombre y descripción)



No hay comentarios:
Publicar un comentario